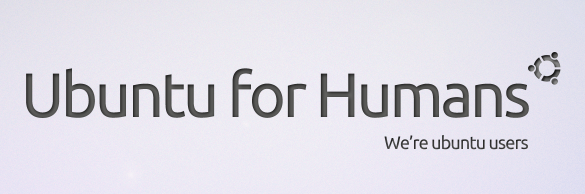CHM adalah salah satu format file dokumentasi yang biasa digunakan di windows, lantas bagaimana caranya agar dapat dibuka di Ubuntu? Ada banyak aplikasi untuk membuka file CHM, salah satu yang saya sukai adalah aplikasi XCHM. Untuk menginstallnya
linux
Membunuh Proses Aplikasi Secara Paksa di Ubuntu | StripBandunk
Bingung tiba2 laptop mendengung, seperti sedang kerja keras?
Saya juga sering mengalami hal itu 😀 Hehehe, apa lagi kalo sedang menjalankan aplikasi server yang berat-berat kayak Glassfish, JBoss dan lain-lain, bisa dipastikan kinerja laptop saya langsung NAIK!!!!
Namun bagaimana jika kita tidak sedang melakukan proses yang berat? Tapi kok laptop kita lemot atau seperti sedang melakukan kerja yang melelahkan? (kayak orang aja 😛 )
Biasanya itu tandanya ada aplikasi yang berjalan di belakang (background) yang membutuhkan resource banyak.
Tapi misal kita memang tidak butuh pekerjaan aplikasi apapun? Tapi kok tiba-tiba jadi seperti ini (laptop bekerja keras) ?
Hmm, sepertinya ada aplikasi yang error, yang menyebabkan hal itu terjadi 😀 Contohnya, saat saya menulis tulisan ini, ada aplikasi yang enggak tau error, atau enggak tau sedang ngapain. Aplikasi itu mengambil 99% resource processor laptop saya
Menginstall FireFox 4 di Ubuntu 10.10 Atau 10.04
Firefox 4 sudah release, silahkan coba install di Ubuntu kesayangan Anda dengan menggunakan perintah sebagai berikut :
sudo add-apt-repository ppa:mozillateam/firefox-stable sudo apt-get update && sudo apt-get upgrade
Setelah itu Firefox Anda akan berubah menjadi Firefox 4!!!
Menginstall Sun JDK di Ubuntu 10.04 (Lucid)
Peralatan yang diperlukan :
- Ubuntu Desktop 10.04 (Lucid)
- Ubuntu Server 10.04 (Lucid)
Sejak versi lucid ubuntu sudah didak memasukkan sun-jdk ke dalam repositorynya lagi dan menggantinya dengan openjdk, jadi secara default kita tidak dapat menginstall sun-jdk secara langsung dari repository. Tapi ternyata ada caranya juga untuk menginstall sun-jdk di Ubuntu Lucid. Baca lebih lanjut
Menginstall Printer Epson TX111 di Ubuntu Linux
Saat ditulisnya artikel ini printer Epson TX111 lumayan baru keluar. Mungkin yang jadi masalah buat pengguna Linux adalah, apakah printer ini bisa jalan jika pake Linux? Karena printer ini adalah printer multifungsi, selain bisa mencetak bisa juga untuk melakukan proses scan dan potocopy, yup Epson TX111 adalah printer multifungsi:
 Jadi bagaimana cara menginstall printer Epson TX111 ini?
Jadi bagaimana cara menginstall printer Epson TX111 ini?
Instalasi CUPS (Common UNIX Printing System)
Coba buka aplikasi perambah anda, lalu buka alamat :
Jika tidak muncul halaman seperti ini :
Artinya dalam Ubuntu anda belum terinstall CUPS, install dengan perintah :
sudo apt-get install cups
selesai 😀
Download Driver Epson TX111
Untuk download driver Epson TX111, silahkan masuk ke halaman web :
Pilih tipe printernya Epson TX111 :
 Setelah itu next, dan muncul halaman downloadnya. Download driver untuk Ubuntu :
Setelah itu next, dan muncul halaman downloadnya. Download driver untuk Ubuntu :
 Karena printer Epson TX111 itu gabung dengan Scanner, jadi kita juga harus download aplikasi iScan untuk scanner nya, scroll ke bagian bawah nanti terlihat bagian :
Karena printer Epson TX111 itu gabung dengan Scanner, jadi kita juga harus download aplikasi iScan untuk scanner nya, scroll ke bagian bawah nanti terlihat bagian :
Download iScan untuk Ubuntu :
Instalasi Driver Epson TX111
Sekarang di komputer kita telah terdapat file :
pips-snx110-ubuntu8.04-3.8.0-CG.tgz
iscan_2.24.0-4.ltdl7_i386.deb
sekarang tinggal menginstall Driver Printer lalu menginstall iScan, caranya extract file pips-snx110-ubuntu8.04-3.8.0-CG.tgz dan jalankan hasil extractnya, perintah terminalnya seperti dibawah ini :
tar xvf pips-snx110-ubuntu8.04-3.8.0-CG.tgz
./pips-snx110-ubuntu8.04-3.8.0-CG.install
karena hasil ekstrak nya hanyalah file pips-snx110-ubuntu8.04-3.8.0-CG.install. Ikuti proses instalasi sampai selesai.
Instalasi Printer Epson TX111 pada CUPS
Buka halaman http://localhost:631/ menggunakan browser, maka akan terdapat halaman CUPS.
Buka halaman Adminstration.
Pada bagian Pinters, pilih Find New Printer, setelah itu akan terlihat printer EPSON Epson Stylus TX111, tambahkan printer tersebut :
Setelah itu ikuti tahapan2nya sampai selesai.
Setelah selesai lihatlah bagian Printers, maka sekarang printer Epson TX111 telah terregister ke CUPS :
Sekarang Printer sudah bisa digunakan, namun scannernya belum bisa 😀
Instalasi Scanner Epson TX111
Cara menginstall scanner cukup sederhana, caranya, dobel klik file iscan_2.24.0-4.ltdl7_i386.deb, lalu pilih Install Package, tunggu sampai proses instalasi selesai. Setelah selesai sekarang anda dapat melihat aplikasi Image Scan! for Linux.
Buka aplikasi Image Scan! for Linux di lewat menu Ubuntu -> Graphics -> Image Scan! for Linux :
Aplikasi Penjualan Sederhana, Menggunakan Java Swing dan Java Persistence API
Baru saja saya selesai membuat aplikasi penjualan sederhana menggunakan Java Swing dan Java Persistence API, aplikasinya sederhana, hanya menambahkan Barang, Kategori, Penjualan. dan belum sampai pembuatan laporan :D. Mungkin bisa teman-teman tambahkan sendiri 😀
Teknik pembuatan aplikasi ini adalah terinspirasi framework RubyOnRails, nanti di sourcecodenya teman-teman bisa melihat adanya Controller dan Helper, mirip di RubyOnRails, cuma bedanya ini gak pake ActiveRecord 😀 Soalnya menggunakan Java Persistence API, jadi ya gak perlu lagi bikin ActiveRecord 😀
Dibawah ini adalah screenshoot tampilannya :
Silahkan download sourcecodenya disini :
Referensi :
Remote Desktop Connection Menggunakan Ubuntu
Pada artikel kali ini, kita akan mencoba mengeksplorasi tentang Remote Desktop Connection di sistem operasi Ubuntu. Apa itu Remote Desktop Connection? Dari Wikipedia kita bisa baca kalo Remote Desktop Connection adalah :
Remote Desktop Connection (RDC, also called Remote Desktop, formerly known as Microsoft Terminal Service Client, or mstsc) is the client application for Remote Desktop Services. It allows a user to remotely log in to a networked computer running the terminal services server. RDC presents the desktop interface of the remote system, as if it were accessed locally.
Jadi kesimpulannya, dengan menggunakan Remote Desktop Connection, kita bisa mengendalikan komputer lain secara langsung seperti kita sedang menggunakan komputer tersebut.
Menjalankan Remote Desktop Connection di Ubuntu
Saat kita menginstall sistem operasi Ubuntu, maka secara otomatis maka perangkat lunak Remote Desktop Connection akan terpasang, baik itu servernya maupun clientnya. Jika servernya aktif atau jalan, maka client dapat mengakses komputer server tersebut secara langsung. Untuk menjalankan server Remote Desktop Connection di Ubuntu, ikutilah tahapan berikut ini :
- Masuk ke menu System -> Preference -> Remote Desktop. Perangkat lunak tersebut adalah perangkat lunak yang digunakan untuk menjalankan server Remote Desktop Connection :

Remote Desktop Connection
- Setelah itu ceklis Allow other user to view your desktop, sehingga server Remote Desktop Connection berjalan, dan client dapat mengakses komputer tersebut :

Remote Desktop Connection
- Ingatlah IP Address atau Host name komputer server Remote Desktop Connection tersebut, ini penting kareng client akan mengakses server menggunakan ip address tersebut atau host name tersebut, pada gambar diatas terlihat jika komputer yang saya gunakan menggunakan ip address 192.168.1.55 dan host name nya adalah echo-oracle.local
Menjalankan Remote Desktop Viewer di Ubuntu
Setelah sebelumnya kita menjalankan server Remote Desktop nya, sekarang saatnya mengakses server tersebut dari client dan untuk mengaksesnya kita harus menggunakan aplikasi Remote Desktop Viewer. Kita tidak perlu menginstallnya karena secara otomatis telah terpasang pada Ubuntu. Untuk menjalankan Remote Desktop Viewer ikuti tahapan berikut :
- Jalankan perangkat lunak Remote Desktop Viewer lewat menu Applications -> Internet -> Remote Desktop Viewer :

Remote Desktop Viewer
- Setelah itu klik tombol Connect untuk membuat sebuah koneksi ke server Remote Desktop Connection :

Remote Desktop Viewer
- Masukan lokasi server yang akan di akses, kita bisa menggunakan host name ataupun ip address server. Saya sarankan menggunakan ip address server agar lebih aman, sehingga isi host nya menjadi seperti ini :

Remote Desktop Viewer
- Setelah itu klik tombol Connect, dan sekarang kita sudah dapat mengendalikan komputer server sehingga tampak seakan-akan kita sedang menjalankan sistem operasi virtual :

Remote Desktop Viewer
Kesimpulan
Ternyata membuat Remote Desktop Connection di Ubuntu sangat gampang kan? Tidak sulit sama sekali 😀 Sampai jumpa di hasil eksplorasi saya berikutnya 😀
Referensi
Menjalankan Google Chrome OS di VirtualBox

VirtualBox
Tulisan kali ini saya akan membahas tentang menjalankan Google Chrome OS di VirtualBox. Sebelumnya mungkin ada yang belum tau tentang apa itu Google Chrome OS dan VirtualBox.
Google Chrome OS meruapakn sistem operasi Linux yang didalamnya hanya terdapat Google Chrome. Artinya segala aktifitasnya berjalan Online. Jadi jika ofline, otomatis tidak bisa menjalankan Chome OS 😀 . Dan VirtualBox merupakan aplikasi virtual PC. artinya kita dapat menjalankan sistem operasi menggunakan VirtualBox, tanpa harus melakukan instalasi ke komputer nyata. Sehingga dengan menggunakan VirtualBox, kita bisa mencoba Google Chrome OS tanpa menginstallnya di komputer. Baca lebih lanjut